
Comments are broken down into three categories: Text, Video, and Audio. After an instructor creates a post via the asking a question feature, creates a video, uploads a photo, or uploads a document to the home feed, a student can respond to the posted content through any of the three means detailed above or by how the instructor specified he/she wants a student to respond.
Uses for Commenting Via Text
There are several ways to incorporate "Commenting Via Text" into your course (and we have sample ideas below to help you begin!)
Synchronous Course: Uploading is an easy way for instructors to collect and grade assignments during online instruction. For example, an instructor can make students type a text response to a prompt in the home feed as an in-course assignment and submit it to the attached feed, which can be graded later by that instructor.
Asynchronous Course: If your course is not live, having students submit their assignments is crucial to keep track of their grades and comprehension of the material. As an instructor, you can set a date and time to have an assignment due by telling students to upload their answers via text to a specific question on the home feed for further grading. You will be able to see the time and date a student uploads their work, allowing for easy tracking of when assignments have been submitted
Post Course: After a student submits a response to a question or assignment the instructor posted in a thread on the course home feed, an instructor can reply to each individual comment giving the student feedback on their response.
Steps for Commenting Via Text
Follow these steps below to comment on a post via text:
Video: Commenting via Text
Select Thread to Comment
Select the thread you want to comment on and tap the “Text” tab below the post
Post Comment Using the Text Feature

Tap the line that states “Leave your thoughts here”
Type your response via text
Once finalized, tap the “>” to post it to the text comment section
Manage Comment

To open and see a text response, tap the post students responded to under the appropriate tab to read and their response will appear (Add photo example)
Uses for Commenting Via Video
There are several ways to incorporate "Commenting Via Video" into your course (and we have sample ideas below to help you begin!)
Synchronous Course: During course, video interaction is a great way to initiate participation allowing all students to have a say on a particular question or topic at hand. In the middle of course, an instructor can pose a question to their students and tell them to record a 20-second video of themselves responding to a particular prompt/feed. After all students have submitted their video responses, the instructor can select certain videos and play them to the course-leading to further discussion about different answers.
Asynchronous Course: One of the lagging features in asynchronous courses is the lack of personalization. Video is a great way to make the course feel more surreal when in reality the course is pre-recorded and can be done at the student’s discretion. As an instructor, assigning students to send a video of themselves giving background information and putting a face to a name will allow the asynchronous instructor to feel more connected with the “course” they are teaching.
Post Course: Video is a good way to reflect and see what students took away from each course. As an instructor, assigning students to upload a video of themselves explaining what they took away from the previous course increases engagement levels outside the classroom and forces students to think analytically about what they learned in course increasing retention of information.
Steps for Commenting Via Video
Follow these steps below to comment on a post via video:
Video: Commenting via Video and Audio
Select Thread to Comment

Select the thread you want to comment on and tap the “Video” tab below the post
Tap the video camera icon in the bottom left corner to create your video response. Video comments have a maximum limit of being 20 seconds long
Post Comment Using the Video Feature

To record a video response, tap the red button to start and stop the recording on the bottom bar
Finalize Comment to Post

After you finish recording yourself, your video response will automatically replay for you to watch and listen
Once finalized, click the “>” to post or the “X” to retake
If there are multiple questions or parts posted within one thread, be sure to create a video response for each part
Manage Comment
To open and listen to a video response, tap the student’s video comment under the appropriate tab who you want to listen to, and their response will appear
Uses for Commenting Via Audio
There are several ways to incorporate "Commenting Via Audio" into your course (and we have sample ideas below to help you begin!)
Synchronous Course: In a language course, post a question for students to respond to and have them submit their responses using the audio commenting feature on the Uvii interface. Once all students have submitted their responses, as the instructor, you can play students answers for the course to listen to and discuss each answer as well
Asynchronous Course: In a music course that is asynchronous, have students record themselves signing based on the type of style and keys the instructor taught through the pre-recorded records in that given week. Instructors can then listen to all the voices of the course along with the students to better sense the voices that are a part of the course.
Post Course: As a way to help students retain the content they learned from the prior week, have students record an audio comment to a reflection post in the home feed having them freely speak about this week of courses on what they liked, what they didn’t like, and what could be improved for the upcoming week. As the instructor, you can easily listen to each audio comment in the audio comment section taking feedback on what is working in course and any potential changes you may make.
Steps for Commenting Via Audio
Follow these steps below to comment on a post via text:
Video: Comment via Video and Audio
Select Thread to Comment

Select the thread you want to comment on and tap the “Audio” tab below the post
Tap the microphone icon in the bottom left corner next to the camera icon to create your audio comment
Post Comment Using the Audio Feature
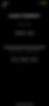
Tap the record button when ready to talk and stop once finished
Finalize Comment to Post

Once completed, you can hear how you sound before submitting by tapping the play button below the timeline
Once finalized, tap the “>” to post or the “X” to retake
After tapping the “>”, Uvii will ask you if you want to “post” or “re-record” and select the appropriate choice
If there are multiple questions or parts posted within one thread, be sure to create an audio response for each part
Manage Comment
To open and listen to an audio response, tap the student’s audio comment under the appropriate tab who you want to listen to, and their response will appear.
