How to “Ask A Question” and Manage Posts on Uvii's Mobile App
- Kimberly Gray

- Feb 16, 2021
- 3 min read
Updated: Aug 25, 2021

The "Ask A Question" feature can be a helpful tool to encourage students to reflect on their learning and give you insight into their learning processes.
Instructors and post questions on Uvii's home feed and gauge student engagement and understanding in real-time or outside of course. Students respond to the post with audio, video, or text commenting at their own pace, from wherever they may be.
There are several ways you can incorporate "Ask A Question" into your course (and we have sample ideas below to help you begin!)
Pre-course: Use questions before course to gauge your students’ understanding of reading and homework or request students comment questions to be covered in course.
Synchronous course: Instructors can use questions for face-to-face or remote classroom environments for lessons where student participation and engagement are key to student success. Questions are useful for quick real-time check-ins, reviewing lectures sections, or a chance to hear from students.
Asynchronous course: For asynchronous course models, use questions in place of in-course polling features to allow students to actively engage with your materials or provide feedback for discussion. Keep engagement with pre-recorded lecture videos and other learning content high by assigning questions for students to answer.
Post-course: Use posts as a single question assessment tool for content and/or participation, if you aren't using Uvii's survey feature. Reinforce and evaluate understanding of course material with additional questions that students answer after course. You can use Uvii to understand how confident students are in the topics that are covered, or even to check on how prepared they are for the next topics at hand.
Follow the steps below to create question in your Uvii course:
Video: Post a question
Create your post
To begin, open Uvii's mobile app and ensure you are logged in and in the correct course. If you aren't in the course, click the top of the home screen and select the appropriate course from the dropdown menu.
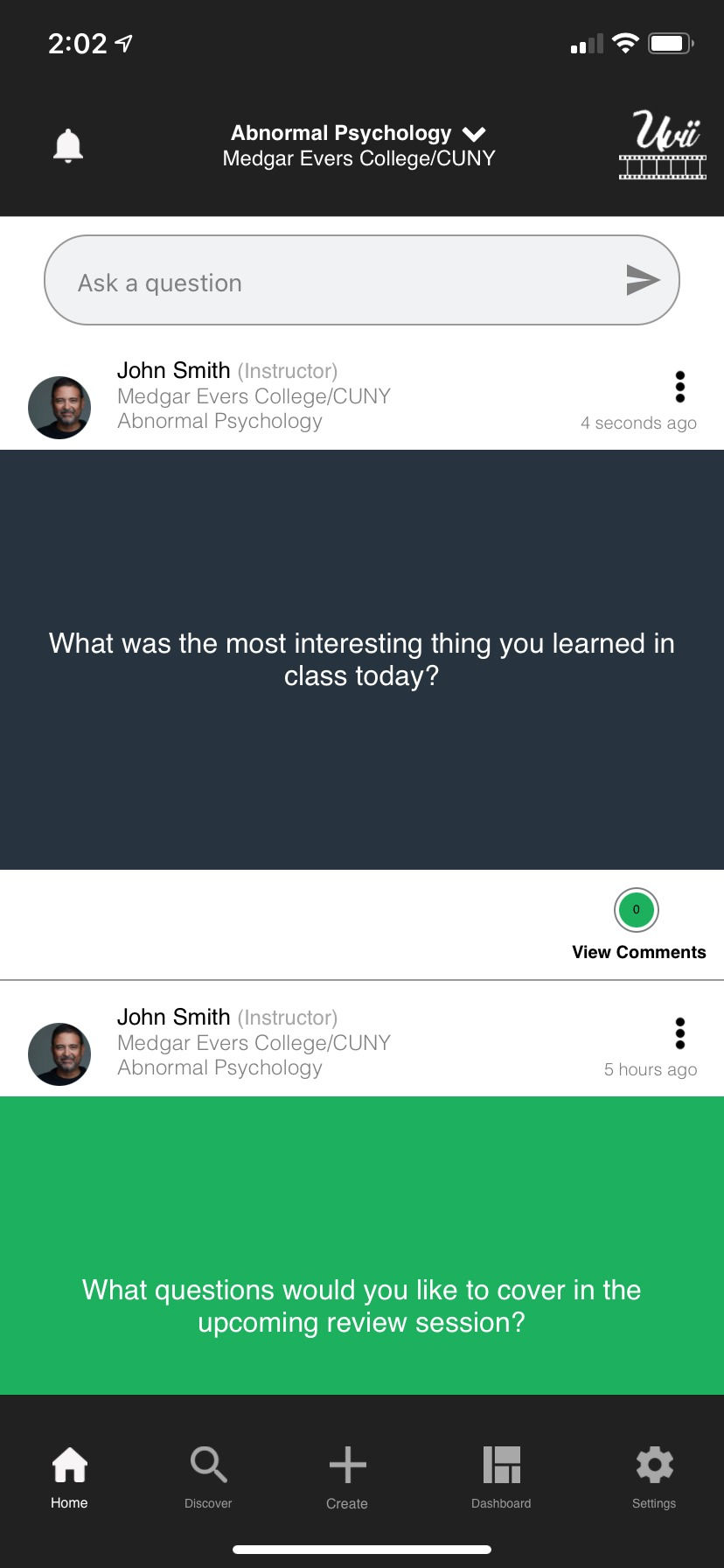
Tap the text box at the top of the page that says “Ask a question”.
Type the question you would like to ask your course. For example, “ What was the most interesting thing you learned in course today?” These posts can be announcements, questions, explainers or more.

Before posting, you have several options to review that are explained in the next section.

Add tags to your post
Tags are how posts can be searched for on Uvii. You can add any tags relevant to your question or course.
Something as broad as a general feedback question may not need a tag or it requires a simple "Review' tag.

Hide responses and proctoring your post

The ability to hide responses allows instructors to test comprehension or collect unbiased results. Checking the box to the left of the "Hide Response" text removes the ability for students to see others answers. This is available for all post types and allows instructors to proctor responses.
Post to course
Once you've completed your post, added necessary tags and decided to hide or show responses you are now ready to post your question.
To post to a course, select "Post to course". The post will be shared to all instructors and students registered. Students logged into their profile will receive a push notification on their home screen announcing the post has been shared and prompting a response.
You can now see your question posted on your home feed and your students can respond.
Post as a string
Some posts aren't for all students, which is where Uvii's String feature comes in. Think of posting as a string like a direct message (DM) for a specific student or group of students. These will appear on the home feed for only those students selected.

Manage Posts
If you want to quickly view posts you have shared, navigate to the dashboard feed on the bottom of your screen and select posts. You'll be able to see all posts you have created for each course.
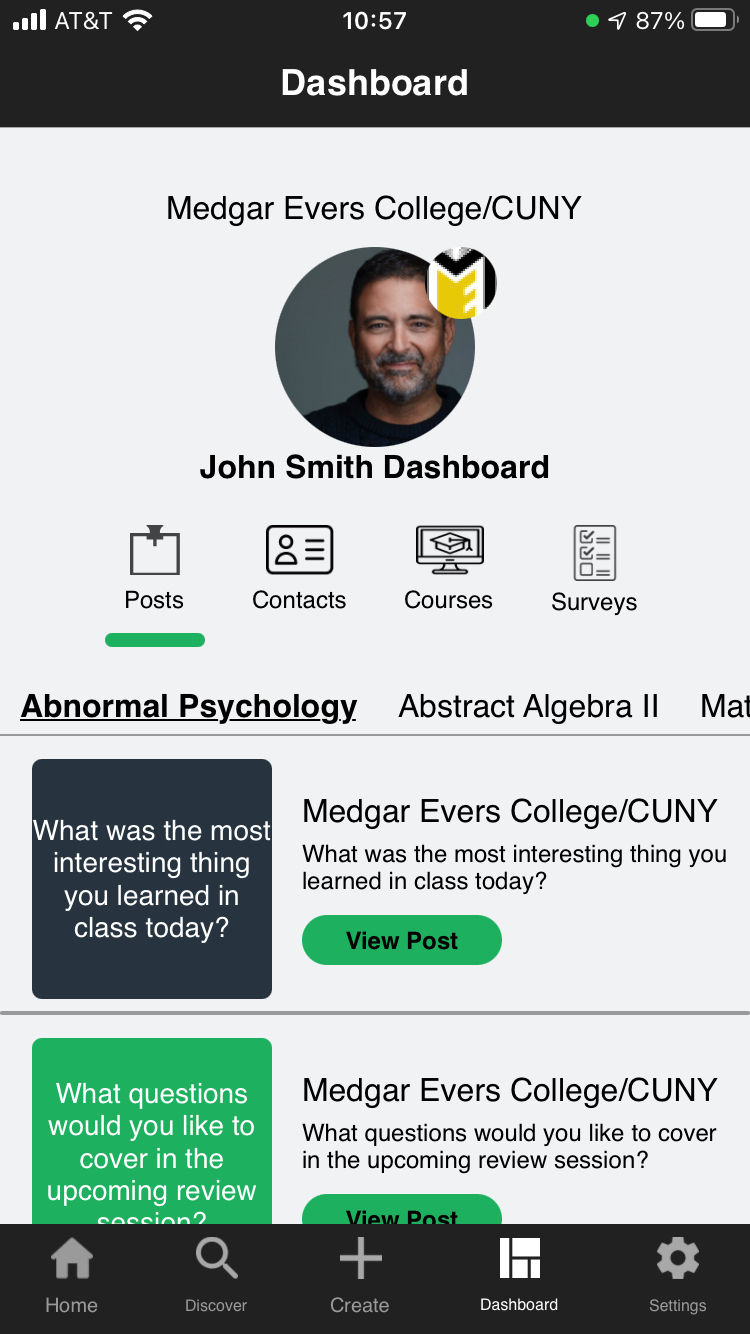


Comments